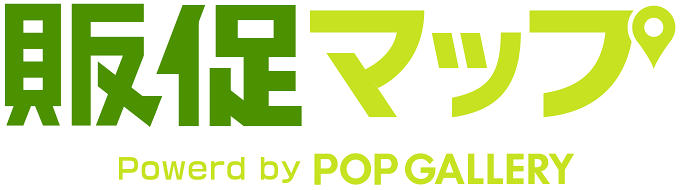今回は、パソコンにアプリをインストールする必要がなく、Webサービスとしてログインして、すぐにPOPKIT(ポップキット)が利用できる、POPKITのPC版「POPKIT for WEB」の「使い方」 をご紹介します。
POPKITを使うと、プロのような仕上がりのPOPがカンタンに出来て、業務の効率化にもつながります!
この記事の目次
POP作りに必要な2つの機能と左側のメニュー
「POPKIT for WEB」に、ログインすると以下の画面「マイページ」が表示されます。
POP作成は、こちらの「マイページ」からはじめます。
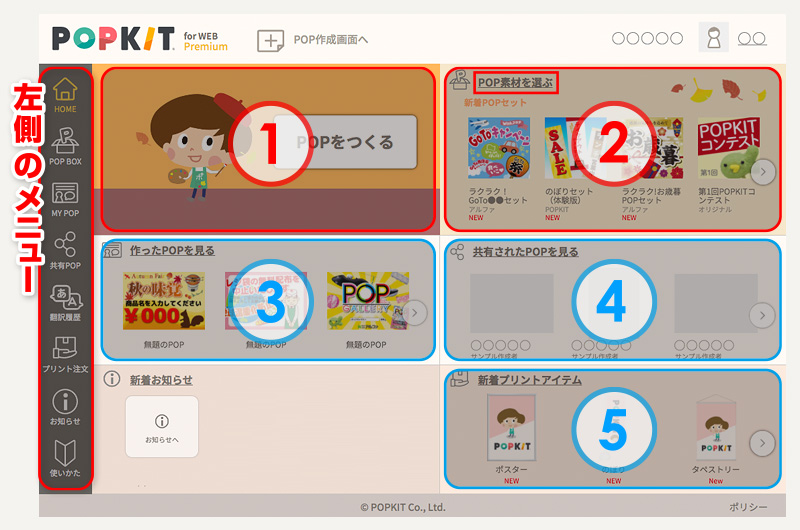
※Premium会員の画面
マイページは、作業工程によって項目が分かれており、それぞれの文字リンクをクリックすることで各作業ページに移動します。ここでは各ページの機能を簡単にご紹介します。
①の「POPをつくる」(POP作成画面)は、サイズを選択し、素材を活用しながらPOPデザインを作成するページです。
②の「POP素材を選ぶ」(POPBOX)は、プロが作った豊富なデザイン素材から、使いたい素材を選択できるページです。
③の「作ったPOPを見る」(MYPOP)は、自分が制作したデザインの保存場所です。ここに保存したデザインデータは、後から何度でも呼び出して修正することができます。
④の「共有されたPOPを見る」(共有POP)は、他のメンバーが制作し共有したデザインを確認・コピーできるページです。もちろん自分が制作したデザインも③のMYPOPから他のメンバーに共有できます。
⑤の「新着プリントアイテム」(プリント注文)は、制作したデザインを使って、実際にポスターやTシャツとして印刷発注する時に使います。
※「ブリント注文」はオプション機能となり、機能をオンにしていないと⑤の「新着プリントアイテム」は表示されません。
POPKITに慣れよう!
はじめてPOPKITを利用する方は、まず②の「POP素材を選ぶ」から、デザインのテーマに合わせて必要なデザイン素材(POPセット)を選択してから、①の「POPを作る」(POP作成画面)へ移動してPOP作成を進めていくと、より簡単にPOPデザインが仕上がります。
今回は具体的な作例をご紹介しながら、使い方をご説明します。おおまかな手順は以下の通りです。
- デザイン素材(POPセット)を選択
- サイズを選択
- デザインを編集
- データの書き出し
では、早速、POPKITでデザインを作ってみましょう!
1.デザイン素材を選ぼう!
画面右上の方にある「POP素材を選ぶ」の文字リンクをクリックして、次に表示される以下の画面で、自分が作りたいデザインのキーワードで検索をしてみてください。するとキーワードに合ったデザイン素材(POPセット)が検索結果として表示されます。各デザイン素材はテーマに合わせて「アイテム」「背景」「テンプレート」の3種類で構成されています。
- 「アイテム」イラストやコピーなどのスタンプ素材
- 「背景」テーマに合わせた背景素材
- 「テンプレート」コピーやアイテムを差し替えるだけで、そのまま使えるデザインフレーム
POPKITでは、作りたいPOPのテーマや催事などで「検索」することで多数のデザイン素材の中から、イメージに合ったものを選択・活用することができます。 POPのプロが作った豊富なデザイン素材が使えることは、POPKITの魅力のひとつです。
※テンプレートセットの右下にある「中身を見る」からセット内容を確認することができます。
今回は、練習用として「クリスマス」と入力し、検索してください。(下図A)
「ラクラク!クリスマスセット」など、クリスマスに関連したデザイン素材(POPセット)が表示されます。(下図B)
「ラクラク!クリスマスセット」の左下にある「BOXに入れる」をクリックしてください。すると、
画面左側の「POPBOX」にPOPセットが追加されます!(下図C)
これで、デザイン素材を使う準備ができましたので、
画面上部の「POP作成画面へ」(下図D)をクリックして、サイズ選択画面に進んでください。
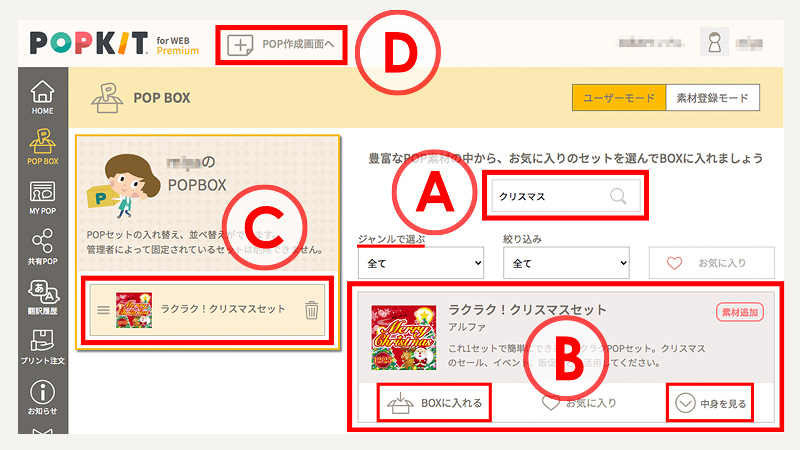
2.サイズを選ぼう!
「POP作成画面へ」をクリックして、下のサイズ選択画面に進んだら、サイズを選択して(今回は定型POP/A4版)、「決定」ボタンをクリックします。(サイズは定型のもの以外にも、カスタムから自由にサイズ設定することもできます)
※サイズは後から変更可能です。(画面右上の「サイズ」ボタンから変更できます)
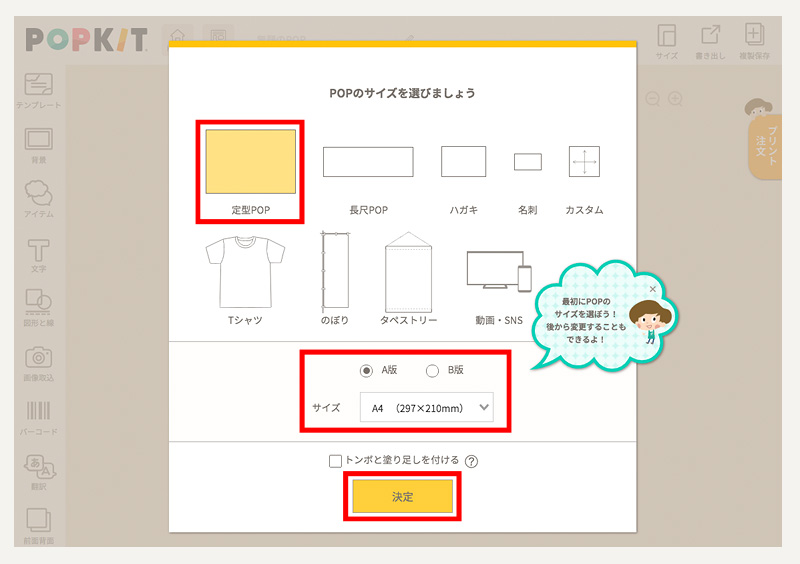
3.デザインを作ろう!
3-1.テンプレートを取り込もう!
サイズを選択して、下のPOP作成画面になったら、左側のメニューにある「テンプレート」ボタン(下図A)をクリックして、先程選んだ「ラクラク!クリスマスセット」の中から、お好みのテンプレートをクリック(下図B)します。
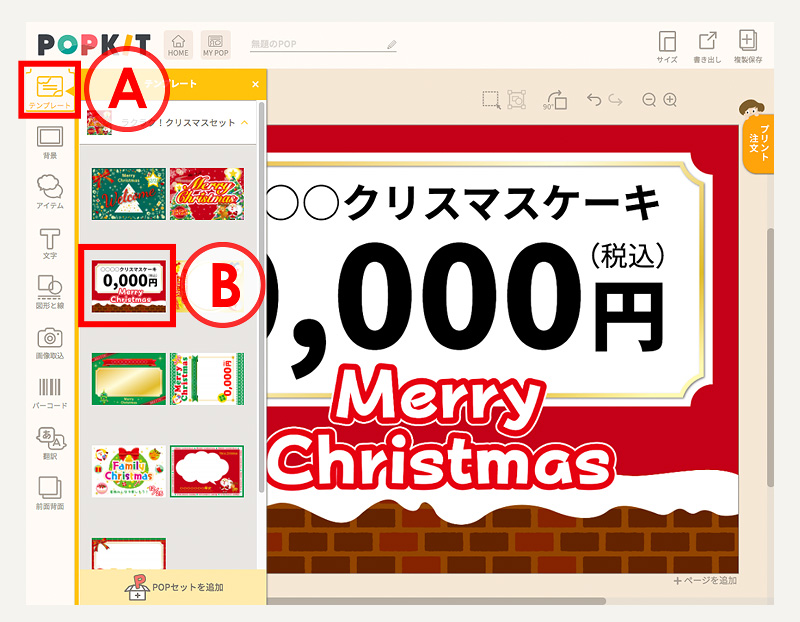
3-2.背景を変えてみよう!
左側のメニューにある「背景」ボタン(下図A)をクリックして、お好みの背景素材をクリック(下図B)します。「背景」も後から何度でも変更ができます!(背景は単色で塗りつぶしたり透明にすることもできます)
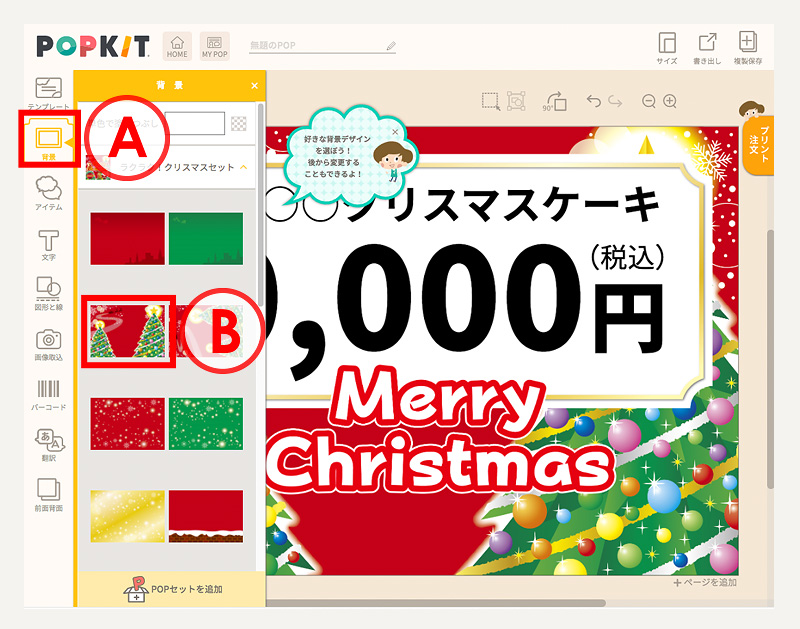
3-3.文字を変えてみよう!
画面上の文字(例えば、0,000)をクリックすると、左側のメニューから「文字」の編集画面が表示されますので、文字(下図A)を変更したり、書体(下図B)を変更したり、色(下図C)を変更してみてください。「文字」はフォントやサイズ変更、文字色の変更、輪郭・影を付けるなどの装飾もできます。また、縦書き・横書きの文字方向や文字揃え、文字の行間や文字幅を設定することもできます。
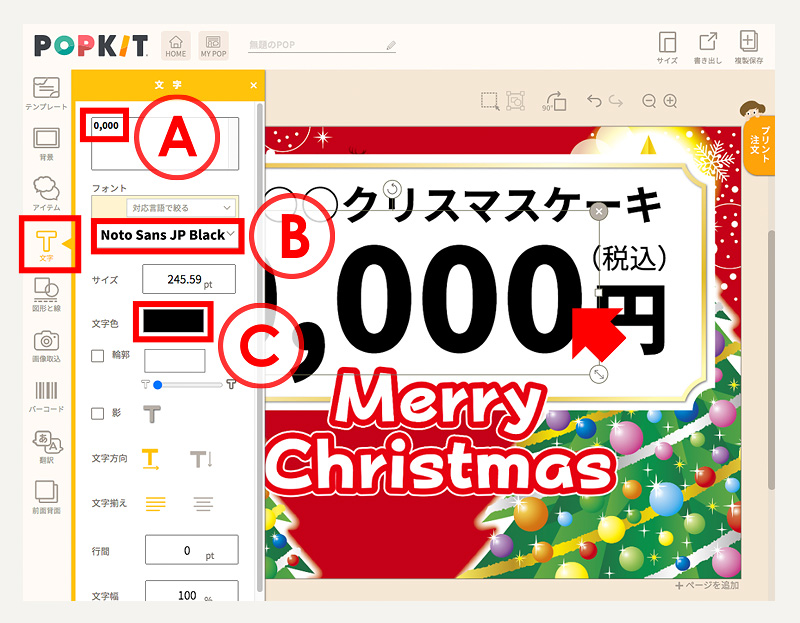
3-4.パーツを動かしてみよう!
文字の編集をする際に、お気づきかと思いますが、文字や画像などを選択してそのままパーツを【移動】することができますが、その際に、選択されたパーツの周りに細い線(下図A)が表示されます。
この細い囲み線が表示された状態で、線上の各アイコンを操作することで【回転】【削除】【複製】【拡大・縮小】ができます。
また、画面上部には、おこなった操作を取り消し、もとの状態に戻したり、逆に進めたりする【アンドゥ】機能や、複数のパーツを一つにまとめる【グループ化】があります。複数のパーツを選択するにはエリア選択ツールから複数のパーツをドラックして選択できますが、shift(シフト)を押しながらクリックして複数のパーツを選択することもできます。
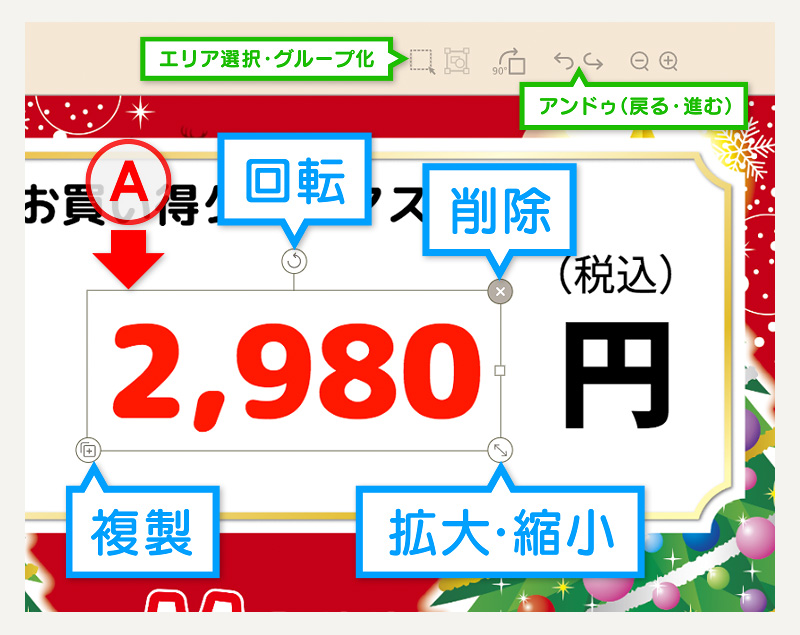
【グループ化】については以下の動画(1分16秒)もご参照ください。
3-5.アイテムを追加してみよう!
POPKITのデザイン素材(POPセット)には、いろいろなアイテム(スタンプ素材)が用意されています。
左側のメニューにある「アイテム」ボタン(下図A)をクリックすると、POPセットのアイテム一覧が表示されます。お好みのアイテムをクリック(下図B)すると、画面上にアイテムが追加されます!
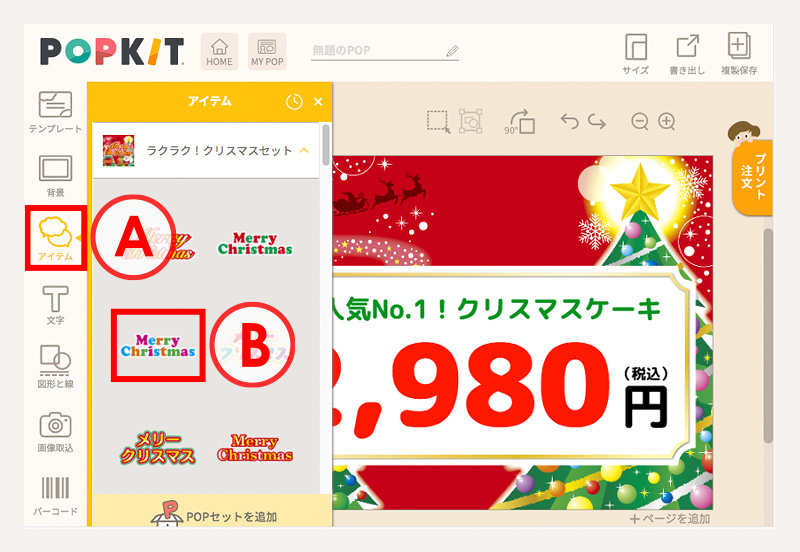
3-6.アイテムの前後順を変えてみよう!
下の例では、サンタのアイテムを追加していますが、文字の上にかぶってしまいました。そんな時は、左側のメニューにある「前面背面」ボタン(下図A)をクリックして、表示されたパネル内のアイテムの左にある三本線のアイコンを下にドラッグして、パーツごとの前後順を変えることができます。
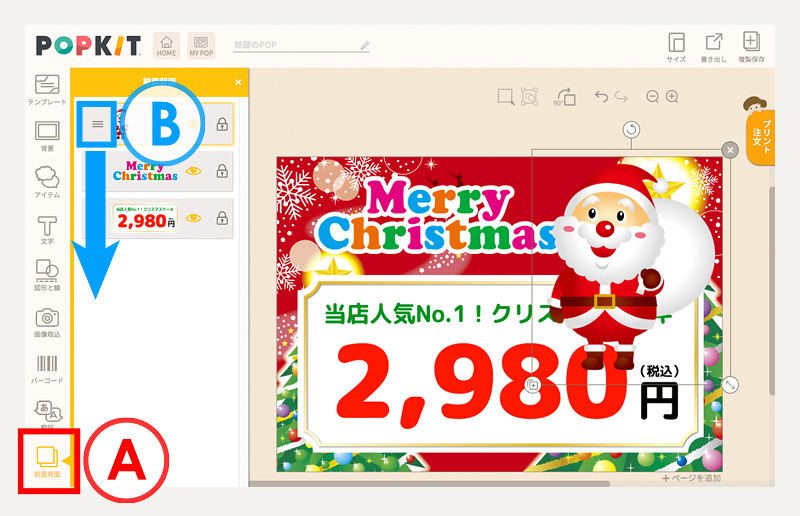
POPKITでは、作成中のデザインは自動保存されていますので、マイページトップの「作ったPOPを見る」から再開できます。(画面上部に「保存しました」と表示された時に上書き更新されています)
今の状態で一旦保存しつつ別パターンが作りたい場合は、画面右上の「複製保存」ボタンからコピーを保存してください。
デザインができあがったら、画面上のメニューにある「書き出し」ボタン(下図A)をクリックして、画像やPDFデータで保存します。(画面右側の「プリント注文」から印刷を発注することもできます!)
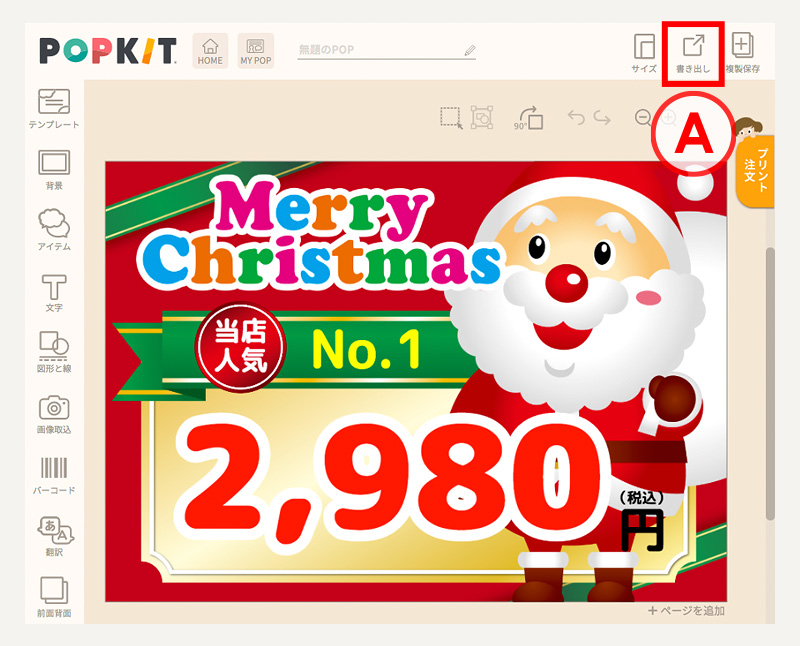
3-7.書き出してみよう!
「書き出し」ボタンをクリックすると、以下の画面になります。
画像(JPEG形式、PING形式)や書類(PDF形式)のファイル形式で保存します。カード作りに便利な「分割保存」や、印刷発注の版下としても使える「トンボ・塗り足し付き」保存も選べます。
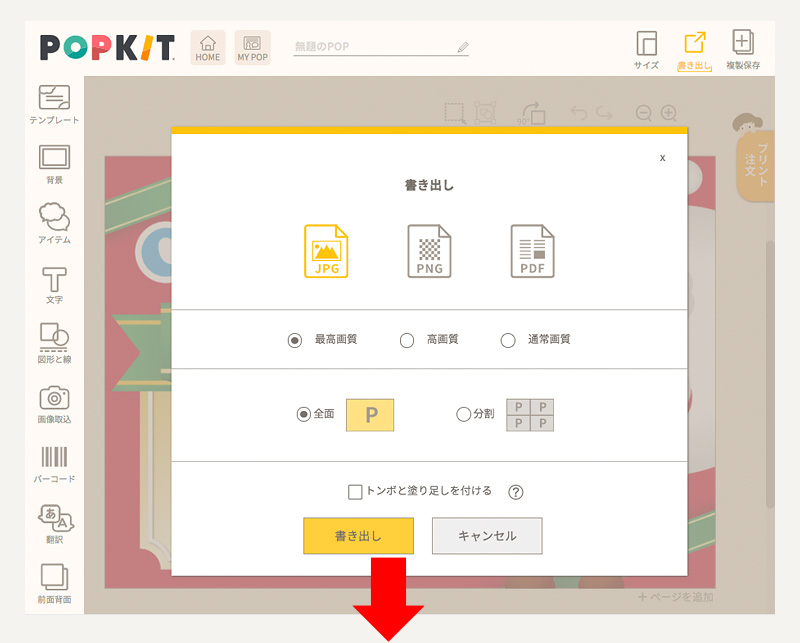

デザインデータの保存まで出来ましたでしょうか?
ここまでで、POPKITの使い方(入門編)はおわりです。
POPKITには、今回の入門編でご紹介した機能以外にも、「任意に文字や線や図形を追加する機能」「写真を取り込んで、トリミング(切り取り)する機能」「バーコードを生成する機能」「翻訳機能」など、多彩な機能が装備されています。またこのような機能は、随時バージョンアップされ、新たな機能も追加されています。
最後に、ゼロからクリスマスPOPを作った動画や、「法人機能」「バーコード機能」について、動画でまとめたものがありますので、よろしければ、こちらもご参照ください。
【動画】クリスマスPOPを作ってみよう!(1分21秒)※音声が流れます。
【動画】クリスマスPOPを作ってみよう!(1分17秒)※音声が流れます。
【動画】バーコードを入れてみよう!(33秒)※音声が流れます。
「フリープラン」「エンジョイプラン」のログイン画面は、https://popkit.jp/login
「Premium(プレミアム)プラン」のログイン画面は、https://premium.popkit.jp/premium/loginから、ログインしてください。
POPKIT(for WEB)には、いくつかのプランがあります。
月額基本料金 0円!で、気軽に使える「フリープラン」
月額基本料金 500円で、すべての素材が使い放題!「エンジョイプラン」
月額基本料金 2,980円(アカウント数により変動)で、
法人様向け機能を搭載した「Premium(プレミアム)プラン」
詳しくは、こちらのページ(https://popkit.jp/login)の下部にも記載されていますので、ご参照ください。
最後までお読みいただき、ありがとうございました。